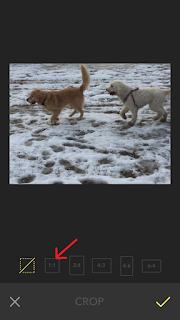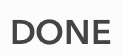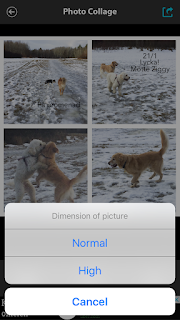Då är det jag, DT-Gunilla, som ska berätta hur jag redigerar mina foton.
Fotona tar jag med min iphone, eftersom den är med överallt.
Jag tar gärna foton på något som väcker mitt intresse, det kan vara en staty utanför en kund innan ett möte, eller en typisk vardagsbild. Tyvärr vill inte mina tonårsbarn att jag fotar dem, så jag tar ofta profilbilder på dem eller också tar jag foto på vår hund - han ställer alltid upp!
Jag ska visa var jag redigerar bilderna och sen hur jag skapar ett collage om jag har för många bilder.
Jag börjar att redigera dem i iphone- appen: "Little moment"
Jag visar nedan hur du ändrar format, ljusar upp bilden och sist hur jag lägger upp text.
Ändra format och ljusa upp
1. Dubbelklicka på appen.
2. Det här kommer upp och jag klickar på det gula fältet.
3. Då kommer det här upp, och klicka då längst ned på "View Album".
4. Sen väljer du album och foto.
5. Eftersom jag tänkte göra ett kvadratiskt kort av denna så klickar jag på kvadratsymbolen (se röda pilen ovan)
.
6. Du kan nu börja ändra och här väljer jag att förstora min hund genom att dra i hörnen.
7. När du dragit klart så klicka på den gula bocken.
8. Då ser bilden ut så här. Nu vill jag ljusa upp bilden. Så jag klickar på "FILTERS"
9. Och här väljer jag ofta "CANDY" och därefter på "bocken ner i högra hörnet" .
10. Klicka sen på "DONE"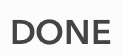
11. Du får upp denna bild och klickar på "SAVE" och då sparas bilden ned i din bildström.
Lägga in text
12. Klicka på "NEW" (högra hörnet). Redigera till det format du vill ha. KLicka sen på "TEXT".
13. Ändra typsnittet genom att klicka på "Aa":
14. När du är klar klickar du på bocken "V".
15. För att ändra färg klickar du på färgcirklarna:
16. För att ändra text så dubbelklickar du i textrutan på fotot (se röda pilar).
Vill du lägga på en ny text så klickar du på det stora plustecknet "+"
17. Sen sparar jag ned denna också.
Skapa collage
18. Öppna appen "PhotoCollage"
19. Välj det format du vill ha, jag väljer oftast denna. Passar perfekt i minialbum.
20. Detta syns då och jag ändrar rundade hörn tillraka genom att klicka på mittersta ikonen på nedre delen av sidan.
21. Dra verktyget till vänster
22. Klicka på första rutan med plus-tecknet och sen på den lilla bilden längst till vänster där du ser den röda pilen, men observera att det måste vara den bilden du ser nedan.
23. Välj ett foto, så kommer det hoppa till rutan. Du fortsätter på samma sätt med nästa ruta tills du fyllt alla 4 rutor.
24. Sen sparar du genom att klicka på den här ikonen upp till höger:
25. Välj "HIGH" .
26. Välj "save image"- ikonen där nere.
Exempel på användning av collagefotot
Jag har ingen egen fotoskrivare så jag beställer foton via Fuji och använder storleken 10X15. Då anpassar Fuji automatiskt den så att själva collage-bilden med de 4 små fotona blir 10X10 dvs instagramstorlek, men du kommer få tjocka breda kanter på kortsidan som du kan skära bort.
Exempel på när jag både behållit alla 4 i ett collage (högst upp till vänster) så har jag behållit de vita bredare kanterna på kortsidan.
Jag har även klippt ut foton från ett collage och satt in i PL-albumet på raden längst ned:
Hoppas ni fick lite tips!
DT-Gunilla